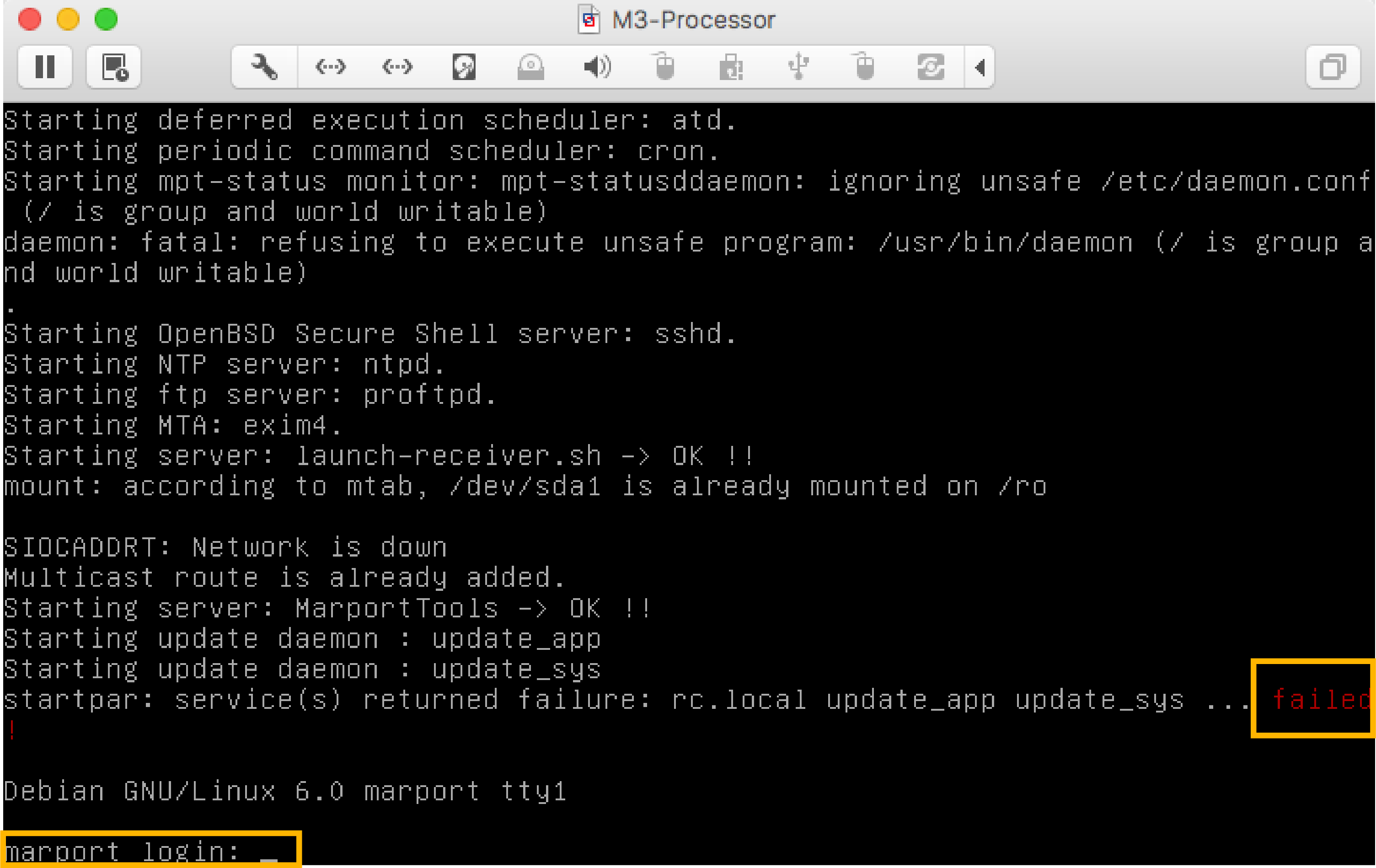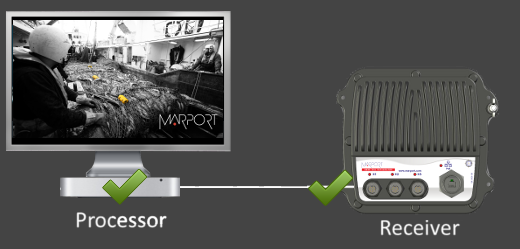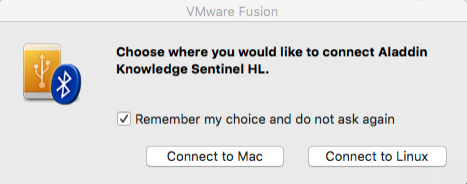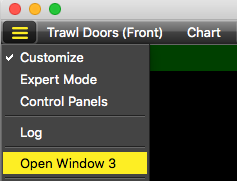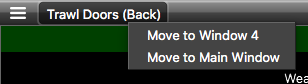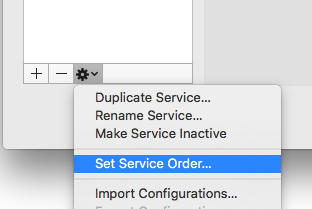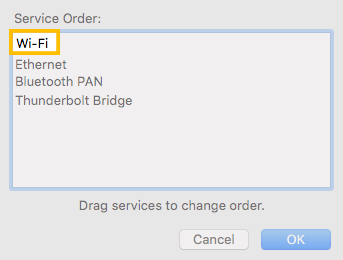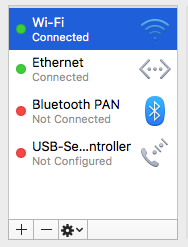| Scala
does not open due to error message saying Scala
cannot be opened. |
Your Mac security preferences do not allow you to open applications not
downloaded from the App Store. |
- Click Apple menu
- From the lower-left corner of the Security &
Privacy dialog box, click the lock icon and enter your password if
you have one.
- In Allow apps downloaded from, select
Anywhere.
- If you are under OS X Sierra and above, click Open
Anyway or see Installing Scala to
know how to add the Anywhere option.
|
| When starting the system, there is a black window saying failed and asking for a login. |
This window comes from a virtual machine software that analyzes sensors data.
This program is necessary for the correct operation of the receiver. |
Important: DO NOT CLOSE this window.
Failed and login indications are
normal and always appear. You do not need to enter anything.
- On the top of the window, click minimize
 to hide it. Change the settings as explained in Automatically Opening Scala at Start Up to keep it hidden. This icon should always appear at the bottom of your
desktop screen: to hide it. Change the settings as explained in Automatically Opening Scala at Start Up to keep it hidden. This icon should always appear at the bottom of your
desktop screen: 
- If you close the window, restart the computer.
- Do not click inside the window or you will loose the mouse. If you lost the
mouse, connect a keyboard and press ctrl + cmd (Apple) / ctrl +
window key (Windows).
|
| Sensor data is not displayed, LEDs are red or orange. |
You may have closed the virtual machine when you opened Scala
or when you plugged in a device. |
- Check if this icon is in the dock, at the bottom of your screen:

- If it is not present, restart the system.
Important:
A virtual machine starts automatically when starting your computer and is
necessary for Scala functioning. The virtual machine window can appear when opening Scala. Do not close it.
A message is also displayed when plugging an USB device. For guidance, see:
A VMware Fusion
message appears when adding a new USB key.
|
| Ethernet connection is down. |
- Click
and enter the password copernic.
- Click
.
- From the system setting page, check on the schema at the bottom is there are
green checks.
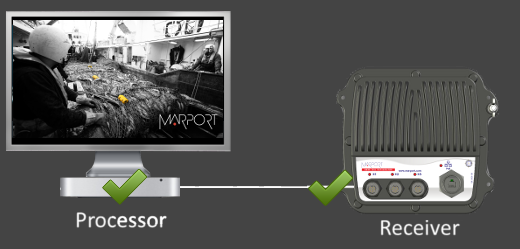
- If there is a red cross, check that the power supply for PoE adapter is
connected to the mains supply.
- From the system page, click Hydrophones from the panel
on the left.
- Check the hydrophones current status. If there is no current:
- Check from the configuration page that the correct hydrophone type
between passive and active is selected.
- Check that the wiring in the hydrophone junction box is correct.
|
| A VMware Fusion message appears when adding a new USB
key. |
This message is due to the virtual machine that is installed on
your computer with Scala. It appears when adding an external USB device. |
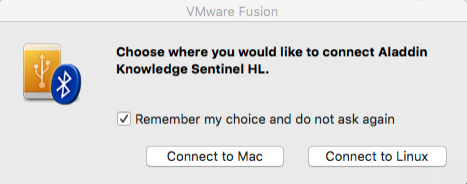
- Select Remember my choice and do not ask again.
- Click Connect to Mac.
|
| The size of Scala
window is smaller than before. |
Scala
window must have lost the full screen display. |
Double-click the top of the window to have a full screen
window. |
| I cannot find a window I created. |
You may have closed the window. |
Click . 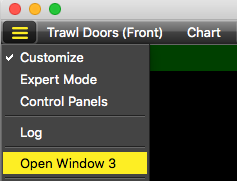
The window opens.
Note: If you moved or deleted all the pages contained in a window, this window is
permanently deleted.
|
| I do not see pages I created on the top toolbar. |
You may have moved these pages to a new window. |
- Check your other windows to see if your page appears in it. If you created a
window and cannot find it, see the previous troubleshooting case.
- If you want to move your page to another window, connect in
Customize mode. To move it to the window with the
control panels, right-click the page name and click Move to Main
Window. To move it to another window click Move to
Window X.
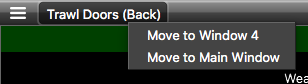
|
| I cannot connect to the internet. |
Internet network might be too far in the network list. |
- Click Apple menu
.
- From the bottom of the network list, click the wheel icon and select
Set Service Order.
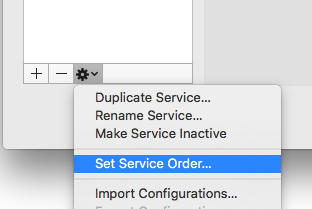
- Drag on top of the list the network you use to have internet. It can be for
example your phone WiFi, your WiFi router, a USB to Ethernet adapter...
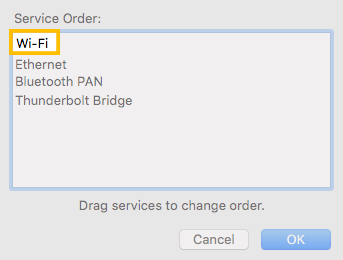 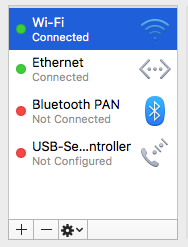
|