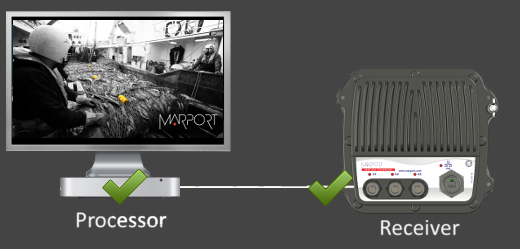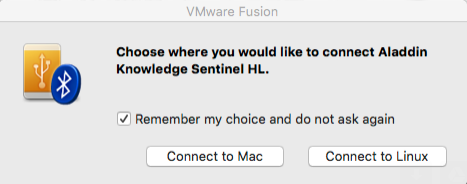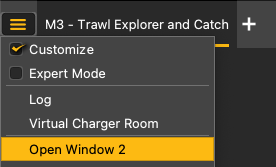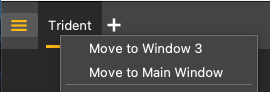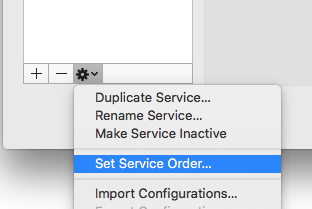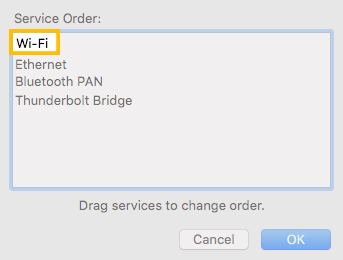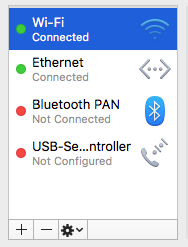Troubleshooting
Read this section to find solutions to common problems.
| Problem | Possible causes | Solution |
|---|---|---|
| Scala2 does not open due to error message saying Scala2 cannot be opened. | Your Mac security preferences do not allow you to open applications not downloaded from the App Store. |
|
| Under macOS Ventura, Scala2 takes time to open. | This issue is due to the operating system of the computer, macOS Ventura. | Wait for a few seconds for Scala2 to open. Do not force quit the application. |
| On Scala2 opening, a message appears saying that the license file is not found. | The license file is not on the computer or not stored in the correct location. | Scala2
needs a licence file to run correctly. It must be stored directly under
Documents/Marport.
|
| The license file does not correspond to the computer serial number. |
|
|
| A message appears asking for access to your folders when opening Scala2. It also stops the automatic opening of the application. | Under macOS Catalina, you need to give full disk access to Scala2. | Go to the computer's , then add Scala2 and ScalaReplay2 to the list. |
| When starting the system, there is a black window saying failed and asking for a login. | This window comes from a virtual machine software that analyzes sensors data. This program is necessary for the correct operation of the receiver. |
Important: DO NOT CLOSE this window.
Failed and login indications are
normal and always appear. You do not need to enter anything.
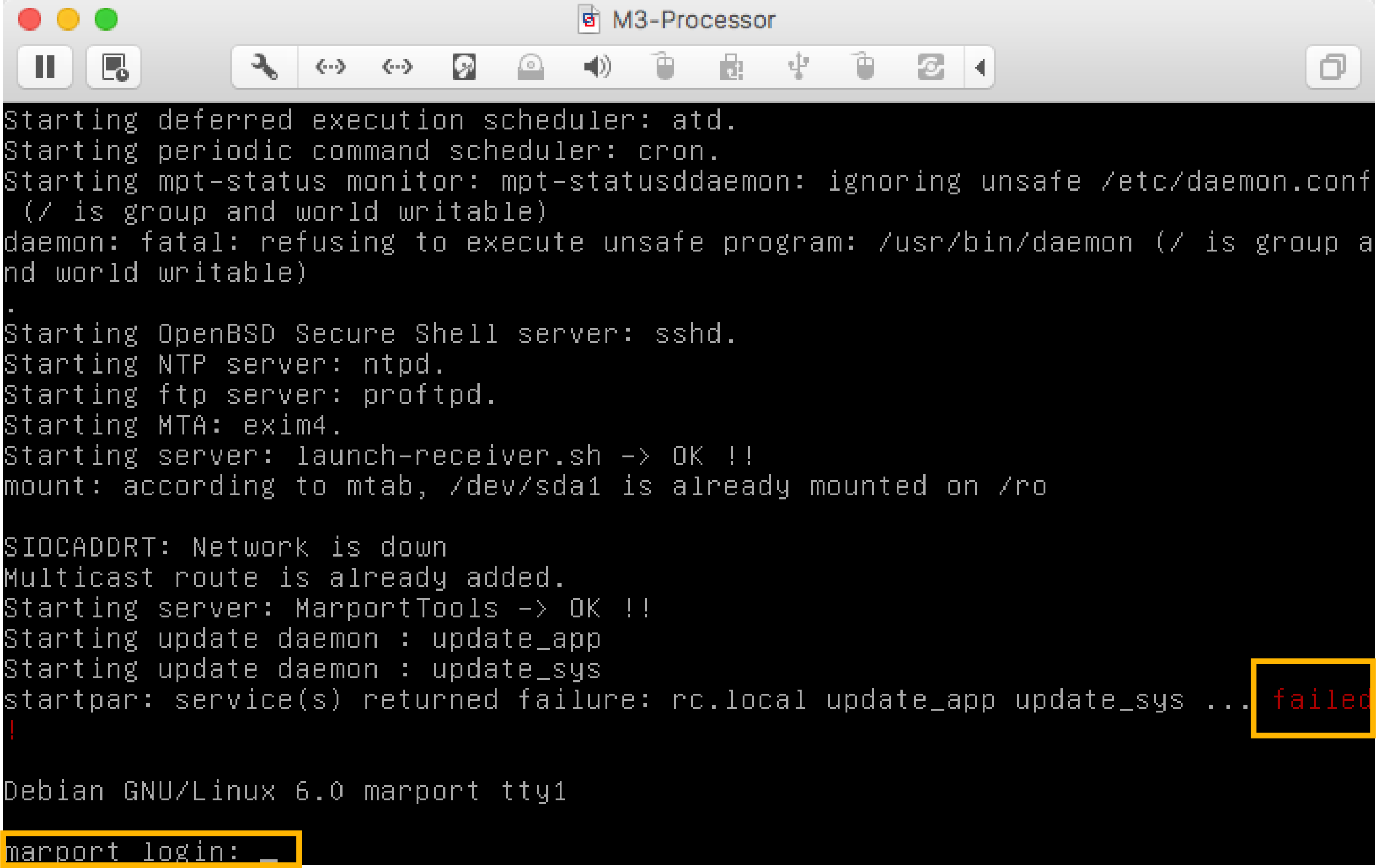 |
| Sensor data is not displayed, LEDs are red or orange. | You may have closed the virtual machine when you opened Scala2 or when you plugged in a device. |
|
| Ethernet connection is down. |
|
|
| A VMware Fusion message appears when adding a new USB key. | This message is due to the virtual machine that is installed on your computer with Scala2. It appears when adding an external USB device. |
|
| The size of Scala2 window is smaller than before. | Scala2 window must have lost the full screen display. | Double-click the top of the window to have a full screen window. |
| I cannot find a window I created. | You may have closed the window. | Click .
The window opens. Note: If you moved or deleted all the pages contained in a window, this window is
permanently deleted.
|
| I do not see pages I created on the top toolbar. | You may have moved these pages to a new window. |
|
| You may have hidden this page (Customize mode only) | See Hiding a Page. | |
| I cannot connect to the internet. | Internet network might be too far in the network list. |
|
| The echogram display is interrupted, it shows black lines. | There is a loss of communication between the sensor and the boat. | If the acoustic signal from the sensor is not
received, the last sonar data is repeated for a few seconds, then stopped.
This will show black lines on the echogram.
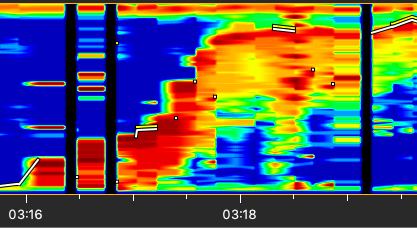 |
| Scantrol application do not receive speed measurements | You have a system configured as a twin trawl and put only one trawl in water. Scantrol does not receive anymore speed measurements from the speed sensor. |
Scala2 2.10.x and later: If the system is configured to operate on a twin trawl with one speed sensor on each trawl, but only one trawl is put in water: make sure that the speed sensor in water is the one from the first trawl, configured with a node between 10 and 13. If not, Scala2 will not send any speed measurements. |