Changing the Echogram Colors
You can change the default colors of the echogram. The ability to configure the color palettes is interesting to highlight specific things, for example to clearly distinguish the sea bottom from fish targets.
Procedure
-
On the echogram, click the wheel icon
 next to the name of the sensor to open the
display settings. Click Show
Palettes.
The two color palettes appear on the left side of the echogram. The first palette is for the area underneath the seabed and the second for the water column.Depending on the type of sensor installed, you can have two types of color palettes. The second one is for latest generation sensors. It displays the target strength.
next to the name of the sensor to open the
display settings. Click Show
Palettes.
The two color palettes appear on the left side of the echogram. The first palette is for the area underneath the seabed and the second for the water column.Depending on the type of sensor installed, you can have two types of color palettes. The second one is for latest generation sensors. It displays the target strength.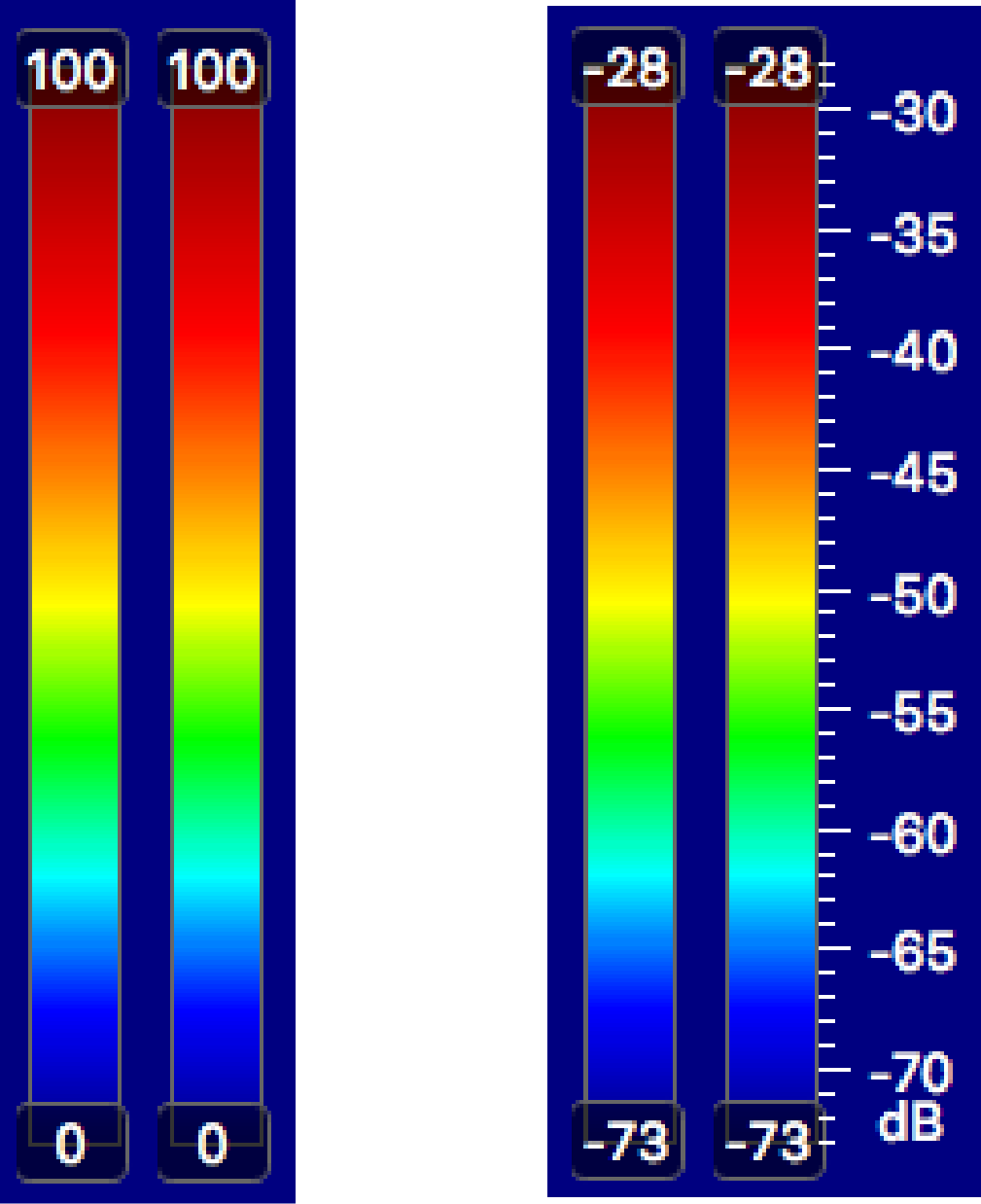
-
For both types of palettes:
- Drag the top handle down to increase the red color.
-
Drag the bottom handle up to eliminate noises and weak echoes.
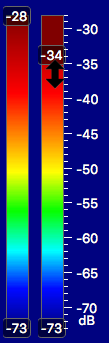
-
With the first type of palette only, you can also adjust the gain level. It
changes the color intensity. You can for example saturate more or less in red to
obtain same colors for different sensors. Click
and enter the password copernic.
A handle is displayed in the middle of the palette. Drag it to adjust the level.
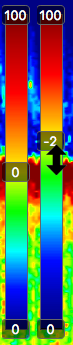
-
To change the color hues, right-click the gauge and select another color
palette.
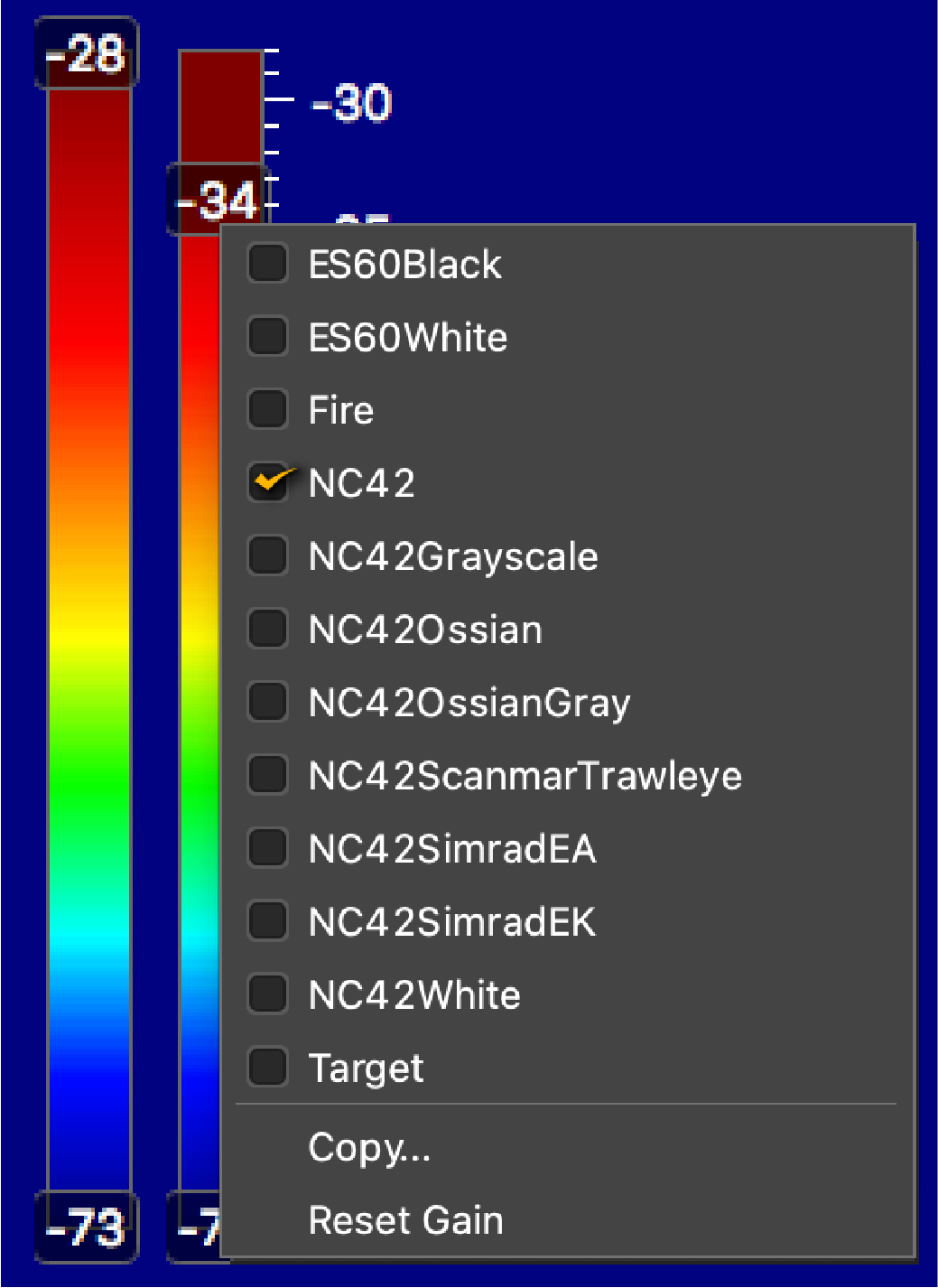
You can choose color palettes from other echosounder brands if you prefer them.Option Description ES60Black Simrad color palette ES60White Simrad color palette Fire Fire color palette NC42 Standard Scala2 color palette NC42Grayscale Shades of grey NC42Ossian Ossian color palette OssianGrey Ossian color palette NC42ScanmarTrawleye Scanmar Trawleye color palette NC42SimradEA Simrad color palette NC42SimradEK Simrad color palette NC42White Same as NC42, but saturates in white for target strength above high threshold and black below low threshold. Target For V3 echosounders, increases the contrast for small targets. -
You can also create your own palette by copying an existing palette and
modifying the RGB color codes manually:
- Right-click a palette and click Copy.
- Enter a name. The new palette appears in the contextual menu.
- A file with the list of the colors is saved in Documents/Marport/ScalaLive/mx/SonarPalettes. You can modify the file directly.
-
For example, to have the following display with the first type of
palette:
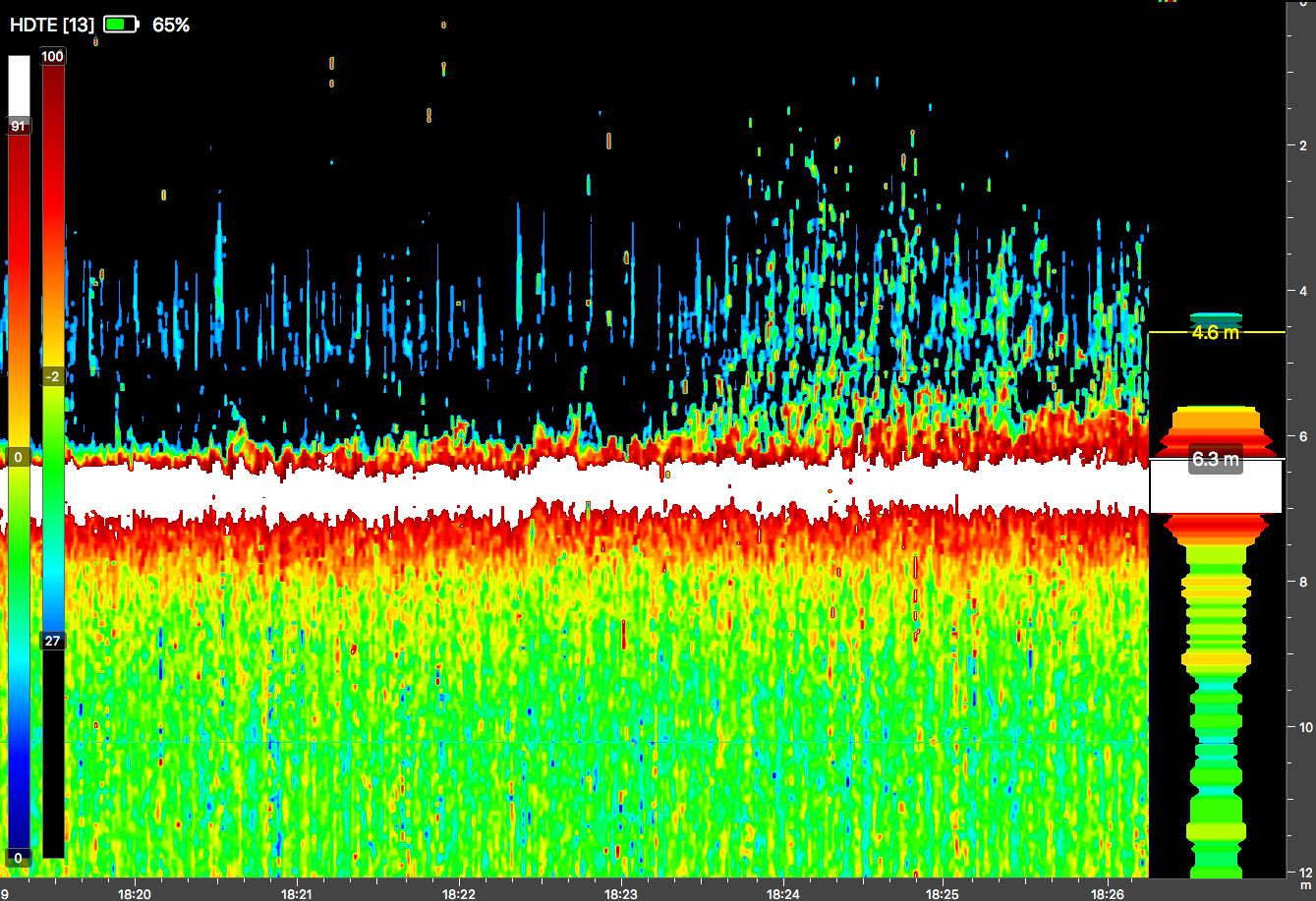
- Right-click each palette and select NC42White for both.
- Drag the top handle of the left palette down to 91 to see the sea bottom in white.
- Drag the bottom handle of the right palette up to 27 to better see fish.
- Drag the gain handle of the right palette up to -2 to change the color level.
-
To have the following display with the second type of palette:
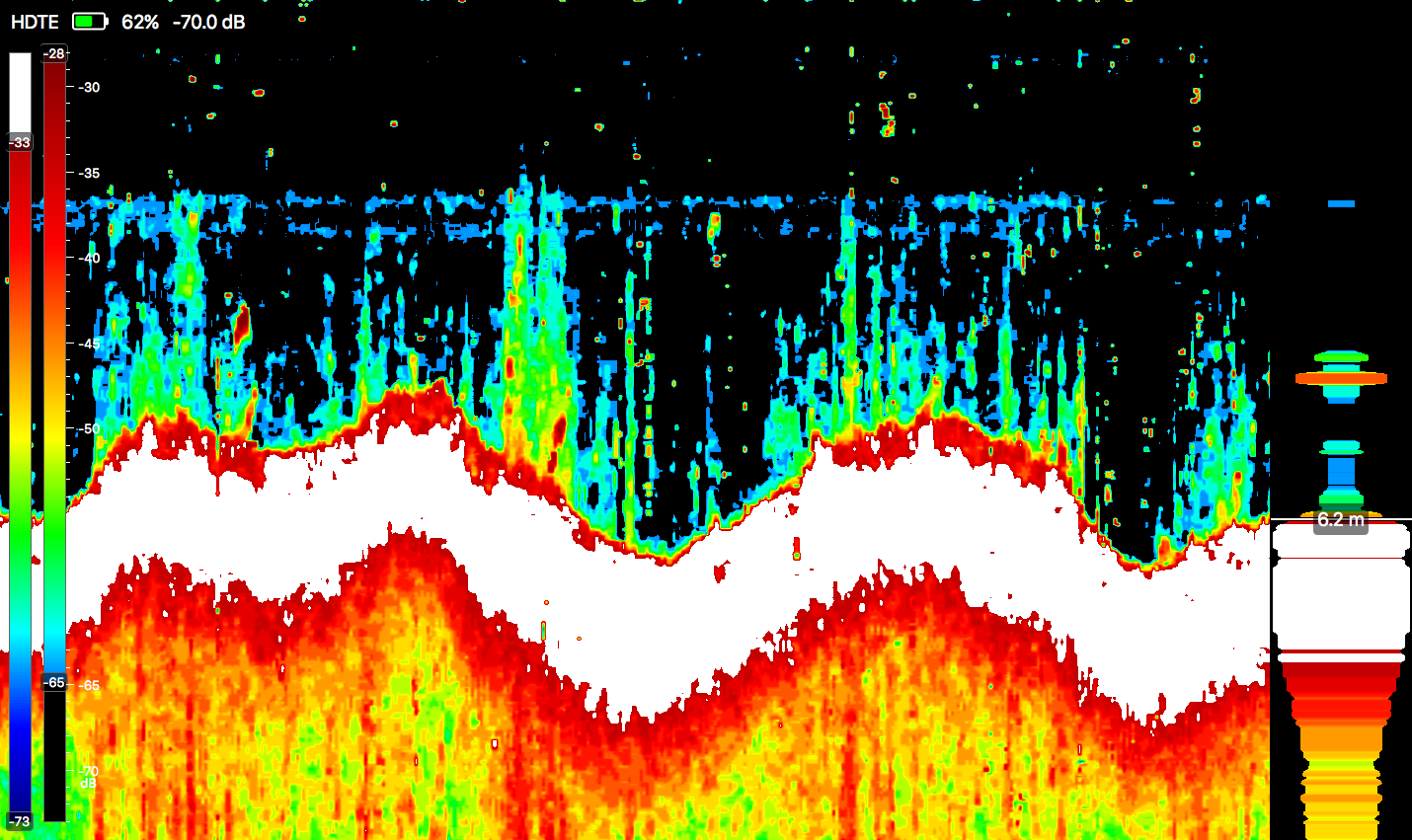
- Right-click each palette and select NC42White for both.
- Drag the top handle of the left palette down to -33dB to see the sea bottom in white.
- Drag the bottom handle of the right palette up to -65dB to better see fish.
-
To have smoother transitions between the colors in the echogram, click
 and select Vertical
Smoothing and/or Horizontal
Smoothing.
and select Vertical
Smoothing and/or Horizontal
Smoothing.